リビジョンは便利機能だけど、溜まり続けるので何とかするプラグイン「Revision Control」と「Delete Revision Manager」
2016/05/21
記事を書いていると、保存する前にうっかりページを移動したり、閉じてしまう事があります。私だけかもしれませんが、何度かやってしまいました・・・・
ページを移動する時は、警告のポップアップが出るのでミスしないと思いますが、私の場合よく見ないで、左側を押す事がありますw
リビジョンはこんな最悪の事態を軽減してくれます。
目次
リビジョンとは何か
リビジョンとは、改訂や修正という意味で、WordPressdの投稿の編集の場合、自動的に記事の下書きを保存してくれる機能です。
定期的に記事の内容を保存してくれるので、パソコンが落ちたり、下書き保存をせずブラウザを閉じてしまうなどの不測の事態にも安心できます。下書き保存をしてから、前の状態に戻したいと思ったときにも役立ちます。
ただ記事を書いて即保存される訳ではなく、2分毎に保存されるようです。だから、最悪の事態を防止ではなく軽減なんですね。
一気に記事を書き上げた場合などは、過信せずきちんと手動で下書き保存を心がけましょう。
リビジョン画面の入り方は、管理画面の下図からです。
使い方は、下図のスライダーを左に動かすと、過去に自動保存された記事を表示してくれるので、選択してこのリビジョンを復元をクリックするだけです。
リビジョンはとても便利な機能ですが、どんどん溜まって肥大化するという欠点があるのです。
放置しておくとサーバーの容量を圧迫しそうなので、対策をする必要がありそうです。
Revision Controlを導入する
「Revision Control」プラグインは、リビジョンの保存数を指定する事で肥大化を防止してくれます。
プラグインを追加する
- 管理画面のプラグインから新規追加をクリック。
- 検索窓にプラグイン名「Revision Control」を入力してEnter。
- 見つかったら、いますぐインストールをクリック。
- プラグインを有効化をクリック。
設定方法
管理画面の設定のリビジョンからリビジョンコントロール設定に移動します。
下図のデフォルトのリビジョン設定から最大保存数を指定します。
Better Delete Revisionで溜まったリビジョンを削除する
既にリビジョンをたんまり溜め込んでるんですけど、という人はプラグインを使って削除しましょう。
プラグインを追加する
- 管理画面のプラグインから新規追加をクリック。
- 検索窓にプラグイン名「Better Delete Revision」を入力してEnter。
- 見つかったら、いますぐインストールをクリック。
- プラグインを有効化をクリック。
使用方法
管理画面の設定から、「Better Delete Revision」を選択してDelete Revision Managerの画面に移動します。
Check Revision Posts をクリックすると次の画面に移ります。
全ての記事のリビジョンを削除していいなら、Yes,I would like to delete them!をクリックすると全リビジョンが消えます。
1つの記事あたりのリビジョン数を制限しても、記事の本数が増えるとトータルのリビジョン数は膨大になるので、定期的に全削除もありかもしれません。
まとめ
リビジョンは、不測の事態や、やり直しをする時に便利な機能です。
しかし、溜め込んで肥大化すると厄介なのでプラグインを導入して、管理しよう。
まあデータが溜まって厄介になるほど、記事を書くのは大変ですけどねw
関連記事
-

-
TinyMCE Advancedを導入してブログ記事の作成を捗らせよう
ビジュアルエディタは楽で良いですね。 テキストエディタだと、コードとテキストがご …
-

-
変更不可能なWordPressのログインIDを変えてセキュリティアップする方法
ログインIDなんてニックネームみたいなものだからと、適当に付けている人は多いので …
-

-
ブログのファビコンを変更しました
ブログのファビコンをSTINGER5のまま放置していたので、そろそろ変えることに …
-

-
Akismetでスパムコメントをフィルタリングする
我がブログ最初の訪問者はスパムサイト様でした(笑)どこから嗅ぎ付けるの分かりませ …
-

-
AddQuicktagプラグインでタグ打ちをとことん手抜きしよう
TinyMCE Advancedで基本的な機能は揃える事が出来たのですが、他にも …
-
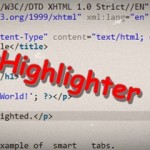
-
「SyntaxHighlighter Evolved」と「SH TinyMCE Button」を使ってコードをスマートに表示する
相変わらず四苦八苦しているのですが、今回はソースコードをどうやって綺麗にブログに …
-

-
Google Analytics by Yoastを使えばトラッキングコードを貼るのも簡単です!
解析ツールの定番Google Analytics(アナリティクス)を導入するとき …
-

-
WordPressをインストールした後やっておきたい事のまとめ
新しいサイトを作って、WordPressをインストールした後に毎回しておくべき事 …
-

-
挿入画像のデフォルト値を変更して無駄な手間を省こう
WordPressで画像を挿入する時の話しですが、気が付いたら毎度ブログに表示す …
-

-
ビジュアルエディタのレイアウトをブログと同じにする
記事を書いてはプレビュー、また書いてはプレビュー・・・・・ 少々几帳面なのか、文 …











